

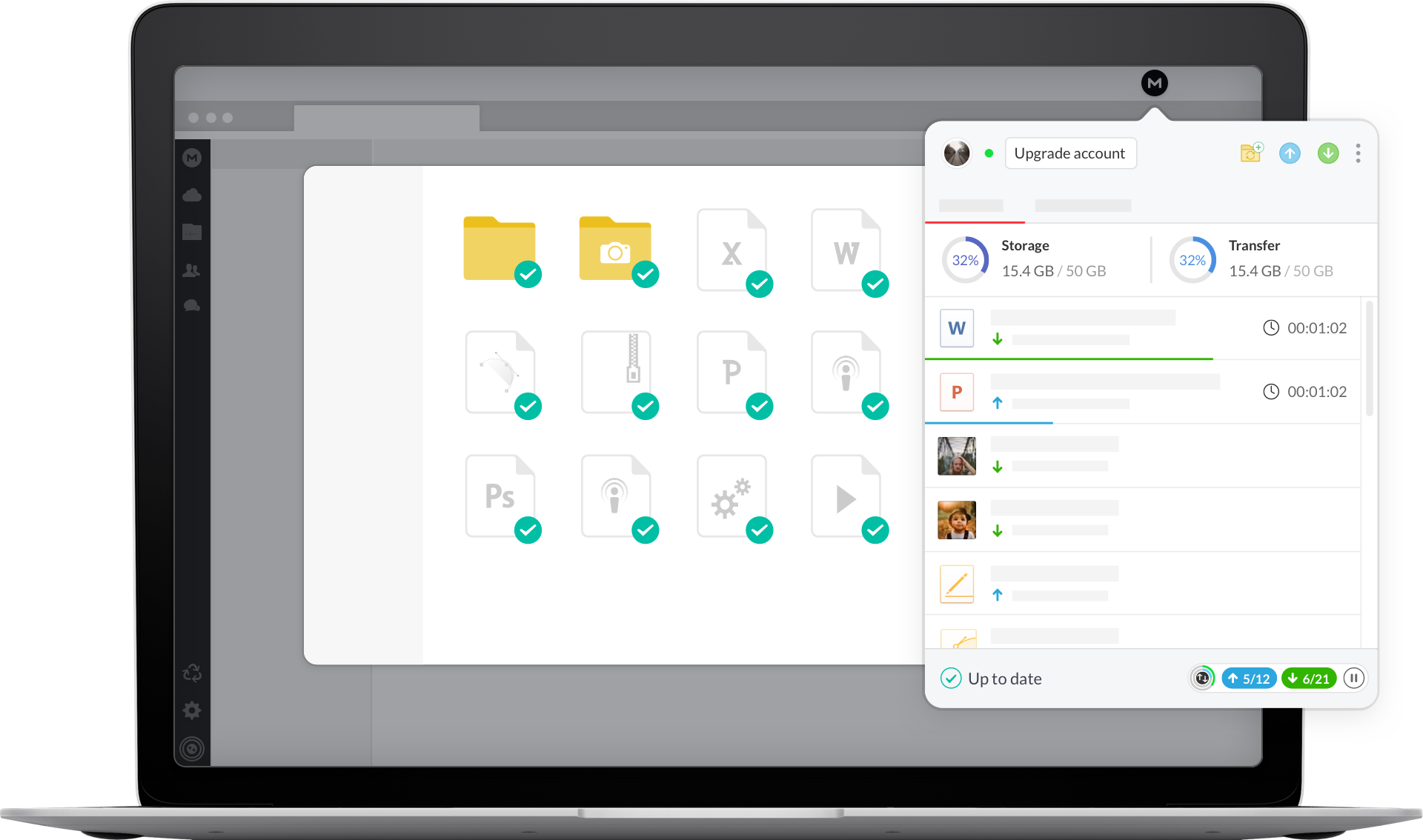
Finally, our screenshots in this article were taken in Windows 10, but the steps apply equally to Windows 8.1 as well. These steps also don’t disable the actual Creative Cloud Files storage or syncing features to do that, you’ll need to launch the Creative Cloud desktop app, click the gear icon, and navigate to Preferences > Creative Cloud > Files, where you can set “Sync” to Off. You can still manually access that folder, which by default is located at C:UsersCreative Cloud Files. For those who don’t like File Explorer to be needlessly cluttered with useless entries, here’s how to remove Creative Cloud Files from the File Explorer sidebar.įirst, it’s important to note that following the steps here to remove Creative Cloud Files from the File Explorer sidebar doesn’t actually remove the Creative Cloud Files folder itself. Even worse, there’s currently no way to remove that sidebar entry via File Explorer or the Creative Cloud settings. Unfortunately, Adobe’s Creative Cloud installer places a Creative Cloud Files entry in the Windows File Explorer sidebar when you install any Creative Cloud app, regardless of whether you plan to actually use the file storage feature. While many users find this feature useful - like a Dropbox exclusively for Photoshop and other Creative Cloud assets - others don’t use this service and prefer to store and sync their files via another method. One feature of an Adobe Creative Cloud subscription is online storage and syncing of a user’s Creative Cloud documents and settings.


 0 kommentar(er)
0 kommentar(er)
