
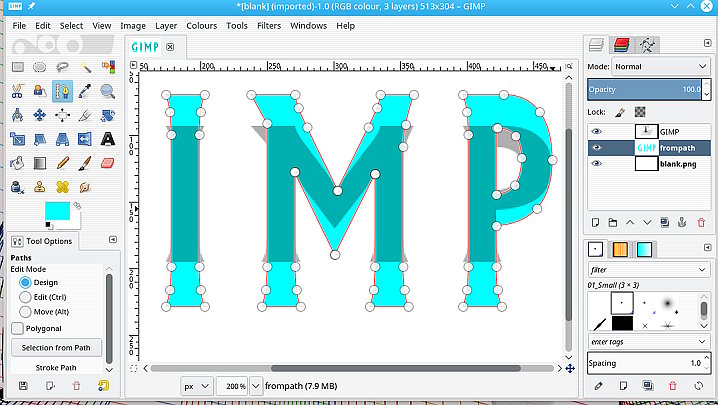
Release your mouse when you have the curve you want. Go about halfway across your canvas (red arrow in the photo above – or whatever total distance you want your curve to be) and click and drag to create a second node with a curve (you’ll see blue handles pop out on either side of the second node – denoted by the green arrow in the photo). To do this, simply click on the canvas to create a node (blue arrow in the image above). Draw a curved path in the shape you would like to curve your text. Next, grab the “Bezier Curves” tool (also known as the “Paths” tool – red arrow in the image above) from the toolbox (you can also use the shortcut key “B”).

For this example, I have my text justified to the center. Finally, to have it aligned to the right side of the curve set the text to be justified to the right. To have it centered, have the text justified to the center. If you want your text to be aligned to the far left of the curve you draw, make sure you have the text justified to the left.

You’ll want to justify your text based on how you want it to sit on the curve (blue arrow). I went with Century Gothic for the font, and 72 pt for the font size. Once you have typed out your text, you can use the Tool Options bar to change the font (red arrow in the photo above) and size (green arrow) of your text. In my case, I just went with “CURVED TEXT” in all caps. Once you have the text tool selected, click on your canvas and type whatever text you’ll be curving. I’ll start by grabbing the text tool from the Toolbox (red arrow in the photo above – you can also use the shortcut key “T”).


 0 kommentar(er)
0 kommentar(er)
